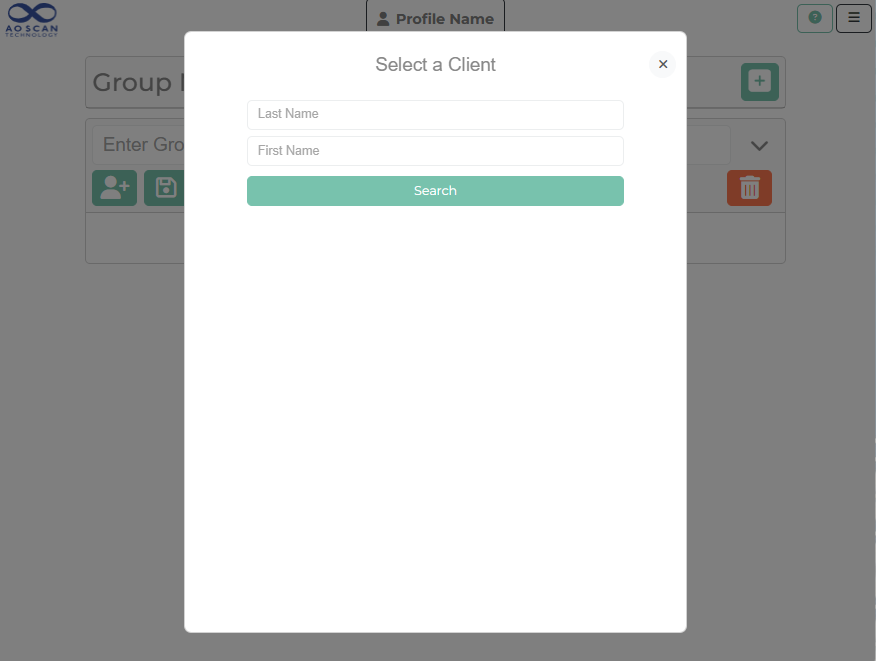All About MultiCast
Say hello to the newest and most efficient way to share frequencies!
Multicast is a program in SEFI that allows you to broadcast frequencies to multiple people at the same time.
This new module takes your intentional desires and enables you to broadcast them to individuals no matter where they are in the world without the need for a tangible connection. How easy is that?!
Let’s go over how to get you started using this incredible new addition to AO Scan!
Manage Client Groups
On the AO Scan homepage, select the current profile name. A dropdown menu will appear. Select ‘Manage Client Groups.’ The group created will be listed under the current profile. (If you desire to make the group under a different profile, go to ‘Search Existing Clients’ and search for the correct profile).
After selecting ‘Manage Client Groups,’ the group manager page will appear.
Select the plus sign to add a group. A new section will appear where you can enter your new group’s information. Enter the group name on the ‘Enter Group Name’ field. The name of the group does not have to be related to frequency. For example, if you wish to create a group for your family, you can name the group ‘Family.’
To add members, select the icon with the person and plus sign. A pop-up will appear where you can search for the first and last name of the member you want to add. You may add up to 16 members per group. Your groups can include people, pets/animals, and even spaces/objects.
Please note that if a person does not have a client profile, they will not appear on the search list. Make sure to create a profile for each person before adding them to a group. The FAQ section of this blog has more information on creating a new client profile.
Select the save icon (floppy disk icon) to save the group.
To delete a group, select the trash can icon.
Select the plus sign icon next to the ‘Group Manager’ header to create additional groups.
How to Use the MultiCast Module
Select ‘SEFI’ on the AO Scan homepage.
In SEFI, MultiCast will be under the ‘Misc SEFI’ category.
Select ‘MultiCast’ to be directed to the module.
Below the MultiCast heading, you will see three options to import or select subjects from a client group.
To import a group already created in the ‘Manage Client Groups’ section, select the middle button (icon of people and down arrows).
A pop-up will appear with all the groups you have created in ‘Manage Client Groups.’
Select the group you want to use by tapping or clicking on the group name.
After selecting the group, the profiles of each group member will appear on the screen.
Under each profile, you can scan or select a flower, select a playlist, and add an affirmation.
Select the flower icon below each profile image to scan for a flower. You can scan for a flower suggested by the scan or select the flower.
Scanning for the flower is recommended unless you know the individual closely and can think of a more fitting flower that can benefit them best at the time.
To add a personalized playlist to each profile, select the playlist button on the right side of each profile box. A pop-up will appear with all the playlists you have created.
Select the playlist you think will benefit that specific individual the most and press the button at the bottom to save and continue.
Lastly, add an affirmation in each profile box; this can be a message you think that individual needs at that specific time.
At the top of the page, on the right side of the ‘MultiCast’ heading, you will see three buttons: a dropdown option to select how long the broadcasting plays, a play button, and a circular button with arrows.
The dropdown menu allows you to select how long the broadcast will play for each group member. The length of time you choose will apply to all the group members.
The play button lets you broadcast the supporting frequencies simultaneously to each member.
The button with the circled arrows allows you to broadcast the frequencies of each member one at a time.
When done, find the icon with the crossed group at the bottom of the page to exit. (These will be the same three icons you initially saw when you first accessed the MultiCast page).
To do this same process for an individual who does not need to be added to a group, select the icon with the person and the plus sign on the MultiCast page.
Add the client profile by selecting the ‘Lookup Subject’ button and repeat all the steps when preparing a client profile in a group.
To add more clients, select the icon of the subject and the plus sign at the bottom of the page, and a new subject box will appear.
To exit the page, select the icon of the crossed group at the bottom of the page.
FAQs
-
Yes, a profile account is needed for every person in order to add them to a group.
-
Select ‘Guest Client’ (or the current profile name) at the top of the screen on the AO Scan homepage. A dropdown menu will appear. Select ‘Create new client.’
You will be directed to a new page where you need to provide the client’s personal information.
Enter the first name, last name, the email address where the scan results will be sent, and gender. It is important to specify the gender for gender-specific organs the scan analyzes.
Next, enter the weight, height, and birthdate.
To enter the date of birth, select the birth date field, and a calendar widget will appear on your screen. On the top-left corner of the calendar, click on the year to choose the birth year and then click on ‘Set’ to save the year. After selecting your birth year, select the month and date. Click on ‘Set’ to save the updates you’ve made.
To finish setting up a new profile account, it is helpful to add a headshot of the client. You can upload a photo saved on your device by clicking the ‘Upload’ button. You can also press the camera icon on the screen view to take a picture.
Double-check the information provided. Click the ‘Next’ button at the bottom of the screen to submit your information.
-
Broadcasting and sharing frequencies to the same people every day can take hours. MultiCast allows you to create and save groups that you can use every day without having to redo any of the work.
*AO Scan is designed for informational and educational use only. It is not a medical device and does not diagnose, treat, cure, or prevent any disease. These statements have not been evaluated by the Food and Drug Administration (FDA).